如何使用文件管理器
文件管理器是图像、文档、音频记录和视频的存储库,您可以通过SendPulse上传并发送给用户。半岛客户端下载官网每个服务(批量电子邮件服务、网站构建器和在线课程构建器)在各自的部分都有自己的存储文件夹。
让我们看一下如何计算存储大小以及如何处理文件。
存储容量
文件存储的容量不是由服务本身定义的,而是根据所有服务定价计划允许的最大存储容量来设置的。
例如,电子邮件服务的“专业”定价计划提供200mb的存储容量,网站建设者的“标准”定价计划提供100mb的存储容量,在线课程建设者的定价计划提供1gb的存储容量。所有这些服务的最大存储容量为1gb,这意味着您可以在所有三个服务中使用1gb的存储空间。
阅读更多:电子邮件服务定价计划,登陆页定价计划,EDU服务定价计划.

使用存储空间
在文件管理器中,您可以上传、重命名、下载、删除文件和创建文件夹。
查看文件夹内容
打开文件管理器,转到“EDU”部分的“文件管理器”选项卡。

右侧显示已创建的文件夹结构。
“/”文件夹是所有服务的根文件夹。要转到子文件夹,请展开主文件夹,然后单击所需的文件夹。

左侧选择的文件和文件夹显示在右侧。

使用搜索框可按名称快速查找文件夹或文件。

可以将文件显示为列表或库。
当您想要查看文件预览时,库视图很有用。

该列表显示附加信息,如文件大小和添加日期。它还显示文件夹的总文件大小和最后一个文件添加的日期。

创建文件夹
若要创建新文件夹,请导航到要创建该文件夹的目录,然后单击创建文件夹.

检查将创建文件夹的路径,输入文件夹的名称,然后单击创建.

上传文件
如果要上传文件,请导航到要上传文件的目录,单击上传文件.

检查文件上传的路径。拖放您的文件,或单击上传区域从您的计算机中选择它们。
您可以上传任何格式的文件,并在“图像”、“视频”、“音频”和“文件”元素的课程构建器中使用它们。但是,您只能使用JPG, JPEG, PNG, BMP, GIF, SVG和WEBP格式的图片作为课程封面和证书。
没有单独的文件大小限制,只考虑可用存储空间的大小。

点击上传,然后等待文件上传完成。然后您可以关闭该窗口。
您还可以将文件直接上传到课程构建器中的必要文件夹,然后在存储库中管理它们。
编辑文件和文件夹
要重命名一个文件夹,右键单击它,然后在上下文菜单中选择“编辑”。

要重命名一个文件,右键单击它,然后在上下文菜单中选择“编辑”。

删除文件和文件夹
要删除一个文件夹,右键单击它,然后在上下文菜单中选择“删除”。

要删除一个文件,右键单击它,然后在上下文菜单中选择“删除”。

下载文件
不能在文件管理器中的页面上打开和查看文件。您可以下载它,然后更详细地查看它。
要下载文件,右键单击它,然后在上下文菜单中选择“下载”。

使用文件创建您的课程
在课程建设者,您可以在添加构建器元素时选择所有格式的上传文件。
请注意,为了正确显示文件,您需要使用它们各自的元素上传它们。上传视频到“Video”元素,在“Gallery: Image”元素中包含图像,在“audio”元素中添加音频记录,并在“File”元素中上传其他格式的文件。

在课程设置,您可以在学生帐户中选择一张用于课程预览的图片,并在课程网站上选择一张封面图片。

在证书的设置,您可以选择背景和附加图像。

最后更新:10.01.2023
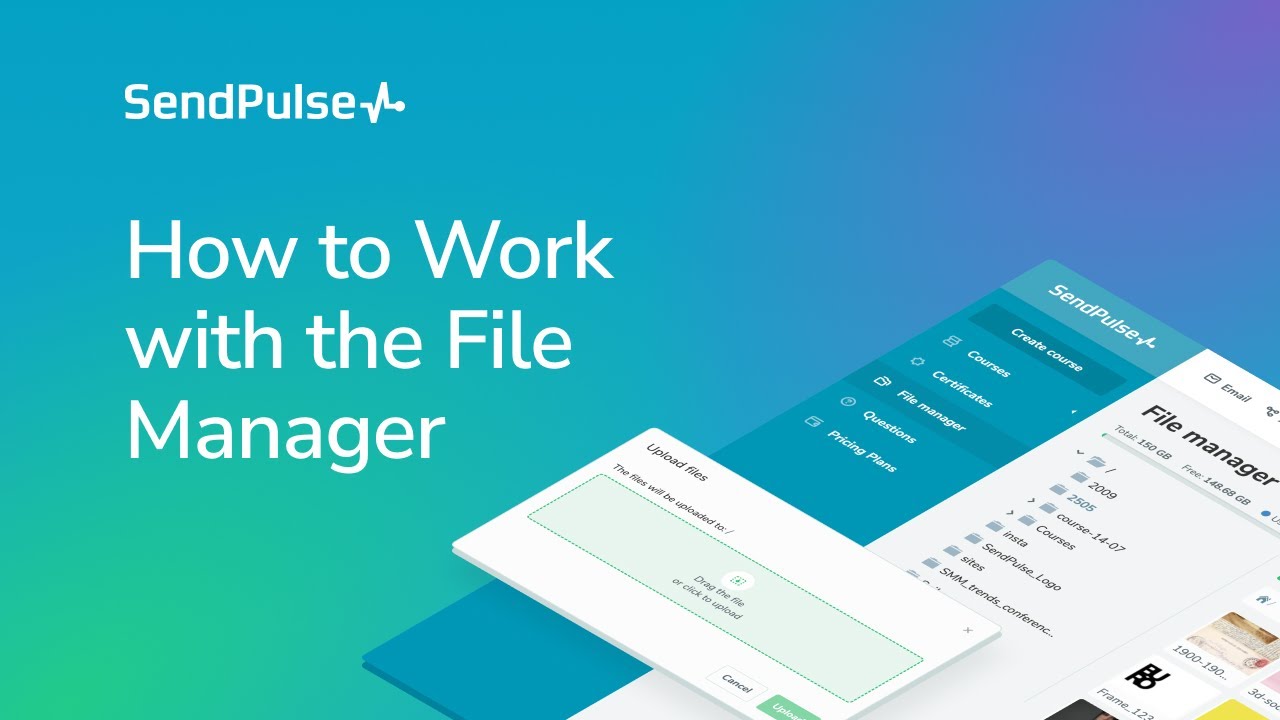
与…签约
登录Facebook 用谷歌登录